The Best Services and Settings for Remote Music Lessons (with step-by-step instructions)
- Eric Heidbreder

- Mar 13, 2020
- 4 min read
Updated: May 4, 2020
**EDIT 4/24/2020: Mobile devices now have an "Original Sound" option!
**EDIT 3/25/2020: Does your instrument sound loud and distorted? I have something to try to fix that!
**EDIT 3/16/2020: Added some info for Mac users so you can access "Original Sound" in Zoom settings!**
So your school closed and your students all canceled due to COVID-19. You're probably feeling pretty bummed because a major source of your income has vanished. I feel you, and it is really hard to see this happen to many of my friends. In times like this, remote music lessons can be necessary for the survival of the human species (so people don't pass around the virus) and your own survival (because you probably like paying rent and stuff). Time is of the essence, so let's dig in to the best way of doing this. (If you don't care to actually see how bad some of these can sound and would rather have me tell you what to do, skip to the last section where I tell you what to use and how to set it up)
SPOILER ALERT: Use a laptop microphone with https://zoom.us/ configured properly and it will sound fine!

From my experience, the biggest issue is not going to be the quality of the microphones you use, but the service you are using to give lessons and the way your students and you configure your microphones. I'm going to show you some popular services and let you hear how they sound, but first let's be clear on what you need in order to get started:
TEACHER NEEDS
Webcam (could be embedded in your computer)
Microphone (could be embedded in the webcam/computer)
Headphones (you don't need ones with a mic attached)
Service that allows you to transmit video/audio
STUDENT NEEDS
Webcam (could be embedded in their computer)
Microphone (could be embedded in their computer)
Service that allows them to transmit video/audio
Some of the most popular free services I've seen for voice and video conferencing are Skype, Zoom, and Discord. So let's try these out. I tested them all by performing the same long-tone exercise on the same note using the following microphones:
My laptop's built-in microphone
A Logitech C920 Pro webcam
My sweet mics that I use to record professionally
The videos below are named based on what the test is. Let's talk about them afterward:
Built-in laptop mic (with Windows mic enhancements on)
SKYPE
DISCORD
Built-in laptop mic (with Windows mic enhancements off)
ZOOM (with "Original Sound" on)
SKYPE
Logitech C920 Webcam Mic
ZOOM
SKYPE
DISCORD
Se4400a Microphone (studio quality)
ZOOM
SKYPE
DISCORD
And the winner is....ZOOM! But, you need to configure it in the right way. If you need help getting started with the Zoom desktop app, their support page is helpful. For now, let's assume you and your student are both in the meeting. Here's what you need to instruct your student to do:
Step 1:
Make sure you're listening through headphones and not through your external speakers
Step 2:
Click the up arrow next to the Microphone Icon in the bottom left of the screen and select "Audio Settings..."

Step 3:
Within that window, click "Advanced" at the bottom-right of the screen

Step 4:
Set "Suppress Persistent Background Noise" to "Disable"
Set "Suppress Intermittent Background Noise" to "Disable"
Make sure there's a blue checkmark in the "Show in-meeting option to 'Enable Original Sound' from microphone" box

Step 5:
Come back to the meeting screen where you can see your webcam and make sure that the "Turn Original Sound Off" bar is blue

Hang in there, it's going to be a rough couple of months for all of us and I hope this post helps you keep food on the table (or lap, however you like to eat). <3 If you need any help, please reach out through my contact form. Every computer is different, so you may have to tweak your built-in mic. Specifically, you may need to turn off sound enhancements for your microphone on Windows.
UPDATES FOR MOBILE PHONES (ORIGINAL SOUND!)
Recently, Zoom released an update that allows users to access Original Sound from mobile devices! Here are the steps to get that set up (Note that both your students and you would need to follow these steps in order for the audio quality to sound good):
Step 1:
Open your Zoom app and go to "Settings"

Step 2:
In Settings, select "Meetings"

Step 3:
In Meetings, Enable "Use Original Sound"

Step 4:
Start a new meeting (or join one), in the bottom right of your screen, select "more"

Step 5:
Select "Enable Original Sound"

Remember, both you AND the people in your meeting need to enable original sound or you will continue to have issues. I recommend going through this process with participants every time you have a meeting/lesson.
ACCESSING "ORIGINAL SOUND" ON MAC USING ZOOM
Thank you to Parker Nelson of Fifth House Ensemble, who brought it to my attention that the Mac version of Zoom.us looks different -- you don't have the "Advanced" option under Audio. Here's a support article from Zoom's site that can help. If you are using a basic account (you haven't paid or given Zoom your credit card info), the steps are:
Step 1:
Sign in to the Zoom.us website
Step 2:
Click "My Account" in the top right corner

Step 3:
On the left side of the screen, under "Personal", click "Settings"

Step 4:
Under the "Meeting" tab, click "In Meeting (Advanced)"
Look for the option "Allow users to select original sound in their client settings"
Ensure that this option is turned ON (the slider to the right of it will be blue if it's on)

Step 5:
Start up a meeting, click the arrow next to the microphone symbol at the bottom left:

Step 6:
Under the audio tab, you should see the option to "use original sound from microphone in meeting"

This is pulled directly from Zoom's support article
Step 7:
Select "Turn On Original Sound" in your meeting window (if it's blue, that means it is already on!)

IS YOUR/YOUR STUDENTS' SOUND LOUD, DISTORTED, AND NASTY? TRY THIS!
If you or your students sound like a distorted electric guitar (and you're not giving lessons to an electric guitarist), you and your students may need to manually adjust the levels of your microphones!
Step 1:
Enter the Audio settings of Zoom like we've done earlier in the post

Steps 2 and 3:
Uncheck "Automatically adjust volume" and then move the volume slider down - you'll have to test this for your own instrument and microphone, but I found that I needed to put it around 50% for bassoon








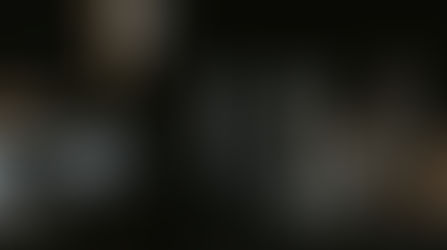















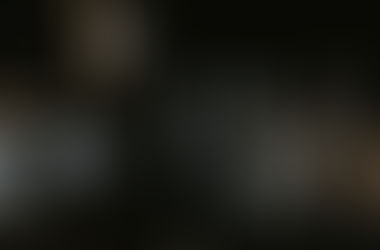








https://www.gevezeyeri.com/
https://askyeriniz.blogspot.com/
https://soh--bet.blogspot.com/
https://yetiskinchatt.blogspot.com/
https://livechattt.blogspot.com/
Gabile Sohbet Cinsel Sohbet Yetişkin Sohbet
https://www.grepmed.com/chat1
https://jobs251.com/author/gabilesohbet/
https://www.empregosaude.pt/author/gabilesohbet/
https://truckymods.io/user/307079
https://www.jobscentraltexas.com/employers/3442424-gabilesohbet
https://empregospernambuco.com.br/author/gabilesohbet
https://www.canadavideocompanies.ca/author/gabilesohbet/
https://www.jobscoop.org/employers/3442346-gabilesohbet
https://jobs.employabilitydallas.org/employers/3437750-gabilesohbet
https://forum.profa.ne/user/yetiskinsohbet
http://jobs.emiogp.com/author/yetiskinsohbet/
https://justpaste.it/45ocq
https://divisionmidway.org/jobs/author/yetiskinsohbet/
https://www.guiafacillagos.com.br/author/yetiskinsohbet/
https://utahsyardsale.com/author/yetiskinsohbet/
https://allmynursejobs.com/author/yetiskinsohbet/
http://jobboard.piasd.org/author/yetiskinsohbet/
http://www.annunciogratis.net/author/yetiskinsohbet
https://employbahamians.com/author/yetiskinsohbet/
https://rnmanagers.com/author/yetiskinsohbet/
https://rnstaffers.com/author/yetiskinsohbet/
https://www.i-hire.ca/author/yetiskinsohbet/
https://veterinarypracticetransition.com/author/yetiskinsohbet/
https://www.lotusforsale.com/author/yetiskinsohbet/
https://aboutnurseassistantjobs.com/author/yetiskinsohbet/
https://www.montessorijobsuk.co.uk/author/yetiskinsohbet/
https://www.sitiosecuador.com/author/yetiskinchat/
https://aboutsnfjobs.com/author/yetiskinchat/
https://www.ocjobs.com/employers/3420821-yetiskinsohbet
https://jobs.theeducatorsroom.com/author/yetiskinsohbet/
https://cuchichi.es/author/yetiskinsohbet/
https://www.ziparticle.com/author/yetiskinchat/
https://praca.uxlabs.pl/author/yetiskinchat/
https://rnopportunities.com/author/gabilechat/
https://rnstaffers.com/author/yetiskinchat/
https://www.montessorijobsuk.co.uk/author/gabilechat/
https://www.allmyusjobs.com/author/gabilechat/
https://www.nursingportal.ca/author/cinselsohbett/
https://www.fmconsulting.net/gymsforsale/author/gabilechat/
https://www.animaljobsdirect.com/employers/3424370-yetiskinsohbet
@sangeetmil1204 - Yeah the latency is quite annoying - unfortunately there's no way around it (practically speaking, theoretically there is a way). If you want your students to play along with the taal, you can create audio recordings that you send over in advance that they can play along with during a lesson. Chances are, there's a way for you to teach similar skills to students, but you'll have to get creative in the way you prepare materials for lessons. If you have any questions about what you are hoping to teach or achieve using Zoom, there are some great facebook groups for distance learning teachers where you might find some good ideas, or you're always welcome to reach out via…
@emiliastauch - I found a Zoom support article on getting this setup. You can check it out at: https://support.zoom.us/hc/en-us/articles/115005890803-iOS-Screen-Sharing Hope that helps!!
How can I play background music during a zoom session? I am using an IPad.
How do I use background music in a Zoom session? I wonder if there is some way to do that through a device, like my IPad?